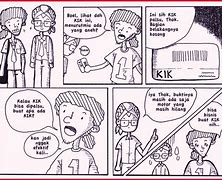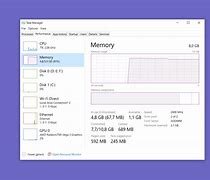
Cara Melihat Ram Notebook Lenovo
Troubleshooting: Ketika Upgrade RAM Notebook atau Laptop Tidak Berjalan Mulus
Upgrade RAM Notebook atau Laptop biasanya berlangsung dengan lancar. Namun, adakalanya muncul kendala yang membuat laptop tidak bisa menyala atau bahkan mengalami masalah lainnya. Berikut beberapa langkah troubleshooting yang bisa kamu lakukan jika upgrade RAM tidak berjalan mulus:
1. Periksa Kembali Pemasangan RAM:
2. Bersihkan Kontak RAM:
3. Coba Slot RAM Lain (jika tersedia):
4. Periksa Kompatibilitas RAM:
5. Kembalikan ke Konfigurasi Awal (jika diperlukan):
6. Bawa ke Service Center:
Tips: Selama proses troubleshooting, catat langkah-langkah yang telah kamu lakukan dan perubahan apa saja yang terjadi pada laptop kamu. Informasi ini akan membantu teknisi mendiagnosis masalah dengan lebih cepat dan tepat.
Persiapan Sebelum Membongkar Laptop: Safety First!
Sebelum langkah pembongkaran yang menegangkan eh mengulik-ngatik isi laptop, ada beberapa hal yang perlu dipersiapkan untuk menjaga keamanan dan kelancaran proses upgrade RAM Notebook/Laptop kamu:
Perhatian! Setiap laptop memiliki desain dan cara pembongkaran yang berbeda-beda.
This will take you to the Lenovo Support Community where you can interact with our forums to get additional assistance. Would you like to proceed?
Laptop lemot? Program sering ngadat atau malah crash? Jangan buru-buru beli laptop baru! Salah satu solusi ampuh untuk mengatasi performa laptop yang menurun adalah dengan upgrade RAM.
RAM [Random Access Memory] ibaratnya meja kerja sementara di laptop kamu.
Semakin luas mejanya, semakin banyak program yang bisa dibuka dan dijalankan secara bersamaan tanpa hambatan.
Nah, penasaran gimana Langkah-langkah Mudah Upgrade RAM Notebook Sendiri? Yuk, simak panduan lengkapnya berikut ini!
Diagnosis Awal: Kenali Tanda-tanda Laptop Butuh Upgrade RAM
Sebelum bongkar pasang komponen, ada baiknya kita sebagai detektif handal mendiagnosis permasalahan laptop terlebih dahulu.
Coba perhatikan beberapa gejala klasik laptop kekurangan RAM berikut ini:
Kalau kamu sering mengalami hal-hal di atas, upgrade RAM bisa menjadi jalan ninja untuk meningkatkan performa laptop secara signifikan.
Baca Juga: Panduan Membeli Laptop RAM 8GB Terbaik
Mencari Slot RAM: Rumah Baru untuk RAM Baru!
Setelah casing belakang berhasil dibuka, langkah selanjutnya adalah mencari slot RAM di motherboard laptop.
Slot RAM biasanya berupa soket panjang dengan pengunci di salah satu sisinya.
Letak slot RAM ini juga bisa berbeda-beda tergantung pada model laptop. Namun, biasanya berada di dekat prosesor atau di bagian tengah motherboard.
Amati dengan teliti! Perhatikan jumlah slot RAM yang tersedia di laptop kamu.
Hal ini akan menentukan apakah kamu bisa menambah kapasitas RAM atau hanya bisa mengganti RAM yang sudah terpasang saat ini.
Selain itu, perhatikan juga tipe slot RAM yang digunakan di laptop kamu. Biasanya informasi mengenai tipe slot RAM tertera pada motherboard atau di dekat slot RAM itu sendiri.
Tips: Jika kamu masih bingung mencari slot RAM, jangan sungkan untuk memperbesar foto motherboard pada manual laptop atau mencari referensi gambar di internet yang sesuai dengan tipe laptop kamu.
Memasang RAM Baru: Saatnya RAM Lama Pensiun!
Saatnya memasangkan pemain baru di tim upgrade RAM Notebook/kamu! Ikuti langkah-langkah berikut ini untuk memasang RAM baru dengan aman dan benar:
Lepaskan RAM Lama (jika diperlukan):
Pegang RAM Baru dengan Benar:
Pasangkan RAM Baru ke Slot:
Perhatian! Lakukan proses ini dengan hati-hati dan perlahan. Paksa memasukkan RAM bisa mengakibatkan kerusakan pada slot RAM atau komponen lainnya di motherboard.
Membuka Casing Laptop: Misi Mencari Slot RAM!
Panduan langkah-langkah membuka casing laptop memang tergantung pada tipe dan merek laptop yang kamu miliki. Namun, secara umum ada beberapa langkah dasar yang bisa diikuti:
Ingat! Lakukan langkah ini dengan hati-hati. Perhatikan urutan pelepasan sekrup dan letakan setiap sekrup agar tidak tercampur saat proses pemasangan kembali nanti.
Beberapa laptop mungkin memerlukan teknik pembongkaran yang lebih spesifik.
Jangan ragu untuk mencari tutorial video online yang sesuai dengan tipe laptop kamu untuk panduan visual yang lebih jelas.
Pastikan Kompabilitas: Jangan Sampai Salah Pilih RAM!
Nah, sebelum melangkah ke toko komputer seperti, kana komputer. Ada langkah penting yang tidak boleh dilewati yaitu mengecek spesifikasi RAM yang kompatibel dengan laptop kamu.
Setiap laptop memiliki spesifikasi RAM yang berbeda-beda dalam hal tipe, kapasitas, dan kecepatan.
Awas! Salah pilih RAM bisa berakibat fatal. Laptop kamu malah tidak bisa mengenali RAM baru atau parahnya lagi bisa merusak komponen lainnya.
Ada tiga cara untuk mengetahui spesifikasi RAM yang tepat untuk laptop kamu:
Buku panduan laptop, baik dalam bentuk fisik maupun digital, merupakan sumber informasi yang terpercaya untuk mengetahui spesifikasi RAM yang kompatibel dengan laptop kamu.
Berikut adalah beberapa cara untuk menemukan informasi RAM di buku panduan laptop:
1. Cari bagian spesifikasi hardware:
2. Cari berdasarkan model laptop:
3. Gunakan kata kunci:
Membuka casing belakang laptop untuk melihat jenis RAM secara langsung dapat dilakukan, namun tidak selalu direkomendasikan, terutama bagi pengguna yang tidak terbiasa dengan hal-hal teknis.
Alternatif yang lebih aman dan mudah:
Namun, jika kamu yakin ingin membuka casing laptop untuk melihat RAM, ikuti langkah-langkah berikut dengan hati-hati:
Informasi yang kamu catat dari label RAM dapat digunakan untuk:
Beberapa aplikasi seperti CPU-Z atau Speccy dapat membantu kamu mengidentifikasi spesifikasi hardware termasuk RAM yang terpasang di laptop kamu.
Kedua aplikasi ini gratis, mudah digunakan, dan memberikan informasi yang detail dan akurat tentang berbagai komponen hardware di laptop kamu, seperti:
Selain informasi RAM, aplikasi CPU-Z dan Speccy juga dapat menampilkan informasi tentang:
Berikut adalah langkah-langkah untuk menggunakan CPU-Z atau Speccy untuk melihat informasi RAM laptop kamu:
Tips Penting: Saat membeli RAM baru, pastikan kapasitasnya sama atau lebih besar daripada RAM yang terpasang saat ini.
Selain itu, perhatikan juga tipe dan kecepatan RAM yang sesuai dengan spesifikasi laptop kamu.
Jangan ragu untuk meminta bantuan pada pramuniaga toko komputer agar mereka membantu kamu memilih RAM yang tepat.
Langkah-langkah Mudah Upgrade RAM Notebook
Meningkatkan kapasitas RAM notebook bisa menjadi solusi untuk meningkatkan performanya. RAM yang cukup membantu notebook Anda menjalankan program dengan lancar, terutama untuk aplikasi berat atau multitasking.
Berikut ini langkah-langkah yang bisa kamu ikuti upgrade RAM Notebook:
Merapikan dan Menyalakan Laptop: Saatnya Uji Coba!
Setelah RAM baru terpasang dengan baik, saatnya merapikan dan menyalakan kembali laptop kamu:
Pasang Kembali Casing Laptop: Pastikan semua sekrup terpasang pada posisi semula. Kencangkan sekrup secara perlahan dan bergantian untuk menjaga agar casing tertutup rapat.
Hubungkan Kabel dan Baterai: Sambungkan kembali kabel power dan pasangkan kembali baterai laptop kamu.
Nyalakan Laptop: Dengan penuh harap eh dengan rasa penasaran, nyalakan laptop kamu. Proses booting pertama mungkin sedikit lebih lama dari biasanya karena laptop sedang mendeteksi komponen baru.
Cek Kapasitas RAM: Untuk memastikan upgrade RAM berhasil, kamu perlu memeriksa kapasitas RAM yang terbaca oleh sistem operasi. Caranya bisa berbeda-beda tergantung pada sistem operasi yang digunakan. Umumnya, kamu bisa memeriksanya melalui System Properties (Windows) atau About This Mac (MacOS).
Jika kapasitas RAM yang tertera sudah sesuai dengan RAM baru yang kamu pasang, selamat!
Upgrade RAM kamu berhasil! Nikmati performa laptop kamu yang lebih cepat dan responsif!
Tips: Setelah menyalakan laptop, ada kemungkinan muncul notifikasi atau layar biru (blue screen) pada beberapa kasus. Jangan panik! Hal ini mungkin terjadi karena komponen belum